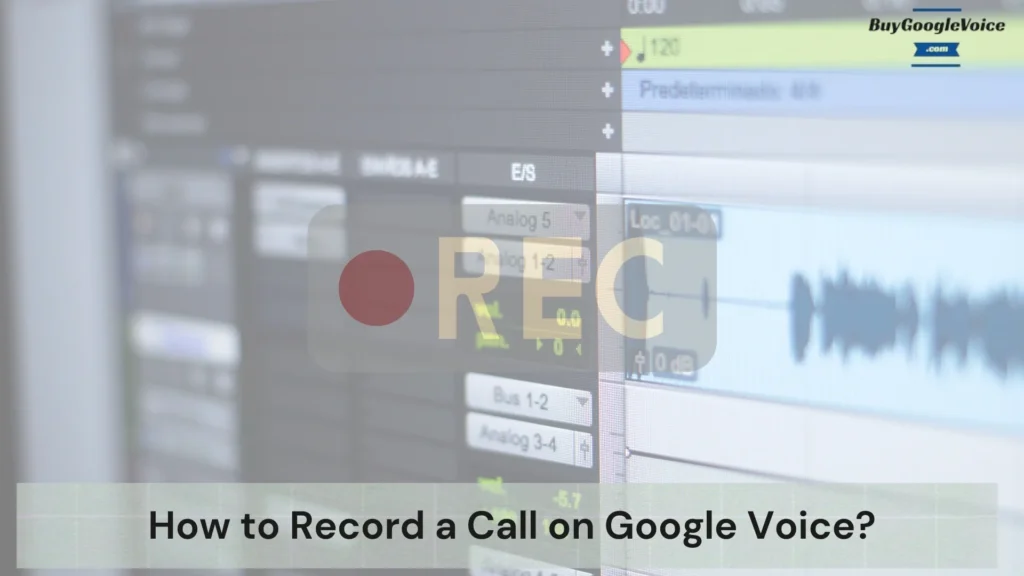
Google Voice call recording is a powerful tool for users who want to capture important conversations. Whether it’s for personal reference, business, or legal purposes, the ability to record calls on Google Voice puts you in control. The setup process is straightforward, with specific methods for smartphones and computers, ensuring that Android, iOS, and desktop users can easily record their calls.
When it comes to call recording, Google Voice doesn’t discriminate. Whether you’re on a free plan or a personal account, you have the option to record both incoming and outgoing calls. However, there are nuances to be aware of, such as the maximum recording duration and privacy considerations. Accessing these recordings is seamless, and understanding the automated recording features and custom rules setup can further enhance your experience.
Interestingly, while the focus is predominantly on audio calls, questions often arise about the possibility of recording video calls with Google Voice. This comprehensive guide not only addresses these queries but also provides clarity on the limitations and functionalities of Google Voice’s recording capabilities.
This blog post covers everything from setting up the feature to accessing your recordings and ensuring compliance with privacy regulations, equipping you with the knowledge to make the most of Google Voice call recording.
Table of Contents:
Does Google Voice record calls?
Yes, Google Voice does call recording, but with some limitations. It only supports recording incoming calls, and this feature needs to be manually enabled during the call. The recorded calls are saved in your Google Voice account, making it convenient to access them later.
While automatic recording isn’t available, Google Voice’s call recording is designed to be straightforward. You must manually enable the feature during the call by pressing the ‘4’ key, and a notification will be sent to all parties that the call is being recorded. This is a legal requirement to ensure all parties are informed and consent to the recording. This ensures users can effortlessly capture meaningful conversations, providing peace of mind and confidence. To further streamline your recording experience, specific steps can be followed depending on your device.
How do you set up call recording on Google Voice?
Setting up call recording on Google Voice is quite simple. First, ensure you use the Google Voice web application or the mobile app. Then, follow these 3 steps to set up call recording on Google Voice:
- Open Google Voice and navigate to the settings menu.
- Click “Calls” and scroll to the “Call Options” section.
- Enable the option that says “Record calls.”
Press the number “4” on your keypad to start recording during an incoming call. You will hear an announcement that the call is being recorded. Once the call ends, the recording will be saved automatically in your Google Voice account.
Accessing your recordings is a breeze. Simply log in to your Google Voice account and navigate to the ‘Voicemail’ section. Here, you can find a list of all your recorded calls, which you can listen to or download for future reference. This flexibility and ease of use across various devices empowers you to manage your recordings as you see fit.
How to record a call on Google Voice on a smartphone?
Recording a call on Google Voice using a smartphone is uncomplicated. Here is step by step guide to recording a call on Google Voice on a smartphone:
- Step 1: First, enable call recording in the Google Voice settings.
- Step 2: Press the “4” key on the keypad to start recording during an incoming call. Both parties will receive a notification that the call has been recorded.
To stop recording, press the “4” key again. The recorded call will be saved in your Google Voice account. Access the Google Voice app, go to the “Voicemail” section, and find the recorded call to listen to or download. This process ensures you can capture essential calls on the go. Adapting to various devices can enhance the overall user experience.
How to record a call on Google Voice on a computer?
Recording calls on Google Voice via a computer is an easy process. Follow these 3 steps to record a call on Google Voice on a computer:
- Open Google Voice on your computer’s web browser.
- Ensure call recording is enabled in your settings.
- When receiving an incoming call, press the “4” key on your keyboard to begin recording. You will hear a notification indicating that the call is being recorded.
Once you’ve stopped recording by pressing the ‘4’ key again, the recorded call will be stored in your Google Voice account. You can access it by navigating to the ‘Voicemail’ section in Google Voice. This method ensures high-quality recordings and easy management from your desktop environment, providing a sense of security. Efficient call recording management also includes understanding potential limitations.
Can I record a call using Google Voice on an Android phone?
Yes, you can record a call using Google Voice on an Android phone. Ensure the call recording feature is enabled in the Google Voice settings. Press the “4” key on the keypad during an incoming call to start recording. You will hear an announcement that the recording has begun.
To stop recording, press the “4” key again. The recording will be saved in your Google Voice account, accessible through the app’s “Voicemail” section. This functionality lets you conveniently record important calls directly from your Android device, ensuring you never miss crucial details. Privacy and data security are also essential considerations.
What is the maximum duration for recording a call on Google Voice?
The maximum duration for recording a call on Google Voice is under 90 minutes. While Google Voice does not specify a strict time limit for recordings, it’s advisable to keep calls reasonably short to avoid potential issues. Long recordings might be prone to interruptions or storage issues. Therefore, to ensure smooth recording, it’s best to keep calls under 1 hour and 30 minutes. Regularly check your device’s storage capacity and Google Voice’s server limits to manage your recordings effectively.
It is advisable to keep calls under 1 hour and 30 minutes to ensure smooth recording. Regularly check your device’s storage capacity and Google Voice’s server limits. Managing your recordings can help maintain the functionality and reliability of call recording on Google Voice. Ensuring privacy involves knowing how and where your data is stored.
What is the privacy concern in Google Voice call recording?
Privacy concerns in Google Voice call recording revolve around legal compliance and user consent. It is crucial to inform all parties involved in the call that the conversation is being recorded. This notification ensures adherence to various state and federal laws regarding call recording. Failure to notify participants can lead to legal consequences.
Additionally, Google stores recorded calls on its servers, which may raise concerns about data security and privacy. It’s important to note that Google’s servers are secure, and your data is protected. However, users should review Google’s privacy policy and consider the implications of storing sensitive information on external servers. Google should always prioritize transparency and consent in call recordings. Understanding these policies also relates to the nature of recording permissions and Google Voice text forwarding.
Can I access Google Voice call recordings?
Yes, you can access your Google Voice call recordings quickly. Recorded calls are stored in your Google Voice account under the “Voicemail” section. To listen to a recording, open the Google Voice app or website, navigate to the “Voicemail” tab, and select the desired recording. You can play, download, or delete recordings as needed. This accessibility ensures that essential conversations are always within reach.
Managing your recordings on Google Voice is simple, helps organize your account, and frees up storage space. To access your recordings, log in to your Google Voice account and navigate to the ‘Voicemail’ section. Here, you can find a list of all your recorded calls, which you can listen to, download, or delete. Google Voice provides a user-friendly interface for accessing and managing call recordings. Knowing the service’s limitations helps set realistic expectations.
Does Google Voice record calls automatically?
No, Google Voice does not record calls automatically. Users must manually initiate the recording during a call by pressing the “4” key on their keypad. An announcement will notify both parties that the recording has started. This manual process ensures that users have control over when and which calls are recorded, complying with legal requirements for consent.
Google Voice does not support automatic call recording, so users must actively decide to record each call. This approach balances functionality with privacy, providing users an easy way to capture essential conversations while respecting legal boundaries. This feature remains consistent regardless of the account type.
Can I record a call using Google Voice’s free plan?
Yes, you can record a call using the Google Voice free plan. The ability to record incoming calls is available to all users, regardless of whether they are on a free or paid plan. However, recording is limited to incoming calls only.
To initiate a recording, press the “4” key during an incoming call. Both parties will be notified that the recording has started. Press the “4” key again to stop the recording. This feature makes it convenient for users to capture important calls without needing a premium subscription, maintaining accessibility for all Google Voice users. Advanced options are available for those looking for more tailored solutions.
Can I record a call on a personal Google Voice account?
Yes, you can record a call on a personal Google Voice account. The feature is available to all users, allowing you to record incoming calls by pressing the “4” key during the call. You will hear a notification that the recording has started, and pressing “4” again will stop the recording. These recordings are saved in your Google Voice account under the “Voicemail” section.
The ability to record calls on Google Voice without needing a business or premium account makes this feature accessible for personal use, ensuring you can capture essential conversations quickly and efficiently. However, the versatility of the service extends to both incoming and outgoing calls.
Can I set up custom rules for call recording on Google Voice?
No, you can’t set up custom rules for call recording on Google Voice. The Google Voice does not support setting up custom rules for call recording. The platform only allows for manual recording of incoming calls by pressing the “4” key during the call. This limitation means that users cannot automate the recording process or establish specific criteria for when recordings should start or stop.
All recordings in Google Voice must be initiated and terminated manually, ensuring user control over each instance. While this may be less convenient for those seeking automation, it ensures compliance with legal requirements for recording notifications and user consent. This also applies to calls received through the service.
Can I record an outgoing call on Google Voice?
No, you can’t record an outgoing call on Google Voice. Google Voice does not support recording an outgoing call. The call recording feature is limited to incoming calls only. To record an incoming call, you need to press the “4” key during the call, and both parties will hear a notification that the recording has started. This limitation means users cannot capture conversations they initiate, which might be a drawback for some.
However, the Google Voice feature for incoming calls is simple, providing a practical solution for recording meaningful conversations received through Google Voice. Consistency in the service ensures that all recorded calls are easily accessible.
Can I record an incoming call on Google Voice?
Yes, you can record an incoming call on Google Voice. Press the “4” key on your keypad to start recording when you receive an incoming call. You will hear an announcement that the call is being recorded, ensuring both parties are aware. To stop recording, press the “4” key again.
The call recording is automatically saved in your Google Voice account under the “Voicemail” section, where you can access, download, or delete it. This feature provides a convenient way to capture essential conversations without additional software or tools. The service, however, focuses on audio calls.
Can I record all calls on Google Voice?
Yes, you can record all calls on Google Voice. The platform allows for recording incoming calls by pressing the “4” key during the call. Each recording must be initiated and terminated manually, and there is no option to set up automatic recording for all calls. This limitation ensures that users comply with legal requirements for notifying participants that the call is being recorded. While it requires more active participation from the user, this approach balances functionality with privacy and legal compliance.
Can I record a video call with Google Voice?
No, you can’t record a video call with Google Voice. Google Voice does not support recording video calls. The platform’s recording feature is limited to audio calls, specifically incoming ones. There is no video-capturing functionality, meaning users seeking to record video calls must use alternative solutions.
In conclusion, recording calls on Google Voice offers significant advantages, from straightforward setup to versatile usage on smartphones and computers. This guide has navigated through essential details, ensuring you can record on Android, iOS, or desktops. Privacy concerns are addressed, with insights on maximum duration and access to recordings, ensuring compliance and convenience.
Whether capturing incoming or outgoing calls, the flexibility of Google Voice’s free and personal plans is highlighted. While video call recording isn’t supported, audio call functionalities are robust and customizable. Following the outlined steps, you can efficiently manage and utilize Google Voice recordings, enhancing personal and professional communications. Embrace the full potential of this feature and stay informed about privacy considerations for a seamless experience.
