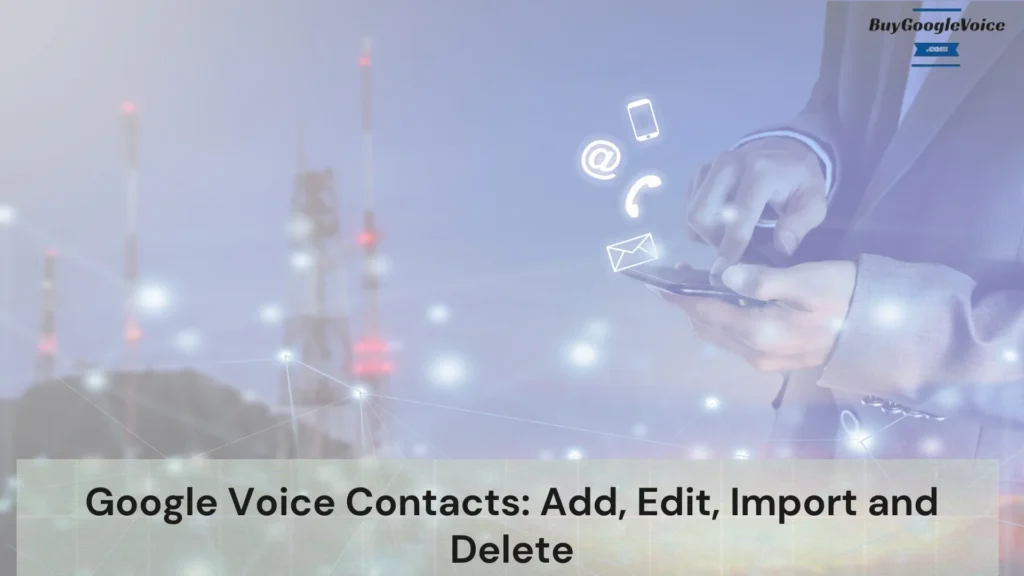
Google Voice contacts form the backbone of seamless communication, enabling users to manage and streamline their interactions effortlessly. Understanding what these contacts entail is the first step to maximizing their potential.
Accessing your Google Voice contacts is straightforward on a desktop or mobile device. Adding new contacts is a breeze, enhancing communication capabilities with tailored methods for computers, iPhones, and Android phones. The process is designed to be intuitive, whether adding them directly or importing from other sources.
Editing contacts ensures that your information stays current and accurate. Whether you need to correct a phone number or update an email address, Google Voice provides the tools to make these adjustments easily. Importing contacts into Google Voice is another vital feature, ensuring a seamless transition from other contact lists and reassuring that no connection is lost in the process.
Deleting contacts is just as simple, providing a clean and organized contact list free from outdated or unnecessary entries. Google Voice also integrates with voice commands, enabling users to call or send text messages to any contact without manual dialling. This integration underscores the convenience of managing communications hands-free, enhancing productivity.
For those who prefer having a dedicated list, Google Voice offers the option to display only its contacts, separating them from the broader Gmail contact list on Android phones. Exporting contacts for backup or use in other services is hassle-free, ensuring your data is always within reach.
Moreover, Google Voice’s syncing capabilities with other services ensure that your contact list is always updated and available across different platforms. This means that any changes you make to your Google Voice contacts are automatically reflected in other services, saving you time and effort in managing your contacts. This comprehensive approach to contact management, from adding and editing to importing, deleting, and syncing, underscores Google Voice’s utility and user-friendliness, making it an indispensable tool for modern communication.
Table of Contents:
What are Google Voice contacts?
Google Voice contacts are the individuals and entities saved in your Google Voice account, enabling seamless communication via calls, texts, and voicemails. These contacts can be integrated from your Google Contacts, ensuring a unified address book across Google’s ecosystem. Contacts in Google Voice allow users to organize, manage, and access their communication details efficiently.
Google Voice provides a streamlined experience by syncing your contacts and automatically linking names with phone numbers and email addresses. This integration facilitates quick dialling, personalized messaging, and easy access to contact details.
Google Voice’s contact organization feature is a boon for both personal and business users. It streamlines communication, making it easy to connect with the right people. This convenience is particularly beneficial for those juggling multiple contacts, as it simplifies the task of updating and maintaining contact information across devices and platforms. With such seamless integration, managing your contacts becomes a breeze.
How do you access to your Google Voice contacts?
Accessing your Google Voice contacts is straightforward and integrates seamlessly with your Google account. Here is step by step guide to access your Google Voice contacts:
- Step 1: Open the Google Voice app on your mobile device or visit the Google Voice website on your computer.
- Step 2: Once logged in, navigate to the Contacts tab, which you can find on the sidebar. You’ll see a list of all your contacts synced from your Google account.
Google Voice automatically synchronizes contacts stored in your Google Contacts for easier access. Any updates to your Google Contacts, such as adding or editing a contact, are instantly reflected in Google Voice. This synchronization ensures that your contacts are always up-to-date, making it convenient to call, text, or manage your communication from one centralized location. Ensuring accessibility across different devices can streamline your communication even further.
How do you add Google Voice contacts to your account?
Adding contacts to your Google Voice account is straightforward and enhances your communication experience. Here is how to on the computer and iPhone:
How to add contacts to Google Voice on the computer?
Adding contacts to Google Voice on your computer is a straightforward process. Here is step by step guide to add contacts to Google Voice on your computer:
- Step 1: First, ensure you’re logged into your Google account.
- Step 2: Navigate to the Google Voice website.
- Step 3: Once there, click on the “Contacts” tab on the left-hand side of the screen.
- Step 4: In the upper-right corner, you’ll see an “Add Contact” button – click this to open the contact form.
- Step 5: Fill in the necessary details, such as the contact’s name, phone number, and email address. For a more personalized touch, you can add information like a company name or a nickname.
- Step 6: Once you’ve filled in the details, click “Save” to add the contact to your list.
With Google Voice, you can easily call or message your contacts directly. This seamless integration simplifies contact management, ensuring you stay connected without any hassle. Similarly, optimizing contact management on various platforms ensures a consistent and smooth user experience.
How do you add contacts to Google Voice on an iPhone?
Adding contacts to Google Voice on your iPhone is a straightforward process that enhances your communication efficiency. Here is step by step guide to add contacts to Google Voice on iPhone:
- Step 1: Start by opening the Google Voice app on your iPhone.
- Step 2: Once the app is open, tap the “Contacts” tab at the bottom of the screen. This will bring up a list of your current contacts.
- Step 3: To add a new contact, tap the “+” icon, which is typically located in the top right corner of the screen.
- Step 4: You’ll be prompted to enter the contact’s details, including their name, phone number, and email address. Ensure that you fill in all the necessary fields accurately.
- Step 5: Once done, tap “Save” to add the contact to your Google Voice account.
By following these simple steps, you can efficiently manage your contacts and improve your Google Voice experience on your iPhone. Enhancing contact management on different devices can significantly benefit your overall communication strategy.
How do you add contacts to Google Voice on an Android phone?
Adding contacts to Google Voice on your Android phone is straightforward, ensuring you can seamlessly connect with friends, family, and colleagues. Here is step by step guide to add contacts to Google Voice on Android phone:
- Step 1: Begin by opening the Google Voice app on your device.
- Step 2: Tap on the “Contacts” tab, typically at the bottom of the screen.
- Step 3: Next, select the “Add Contact” button, usually represented by a plus sign (+) or an “Add” option.
- Step 4: Enter the contact’s details, including their name, phone number, and necessary information.
- Step 5: After filling in the relevant fields, tap “Save” to store the contact in your Google Voice directory.
Your new contact will now be available through the app for calls, messages, and voicemail.
Using Google Voice to manage your contacts keeps your communication organized and allows you to utilize the app’s features to their fullest potential, enhancing your overall user experience on Android. Leveraging advanced contact management features can further improve your organizational efficiency.
Can you add contacts only for display in the Google Voice app?
No, you can’t add contacts only for display in the Google Voice app. Google Voice integrates seamlessly with your Google Contacts, meaning any contact you add or edit in Google Voice will also appear in your main Google Contacts list. This integration ensures that all your contacts are synchronized across Google services, providing a unified experience.
While contacts can’t be visible only in the Google Voice app, you can manage and organize them using labels and groups within Google Contacts. This makes it easier to control visibility and access across your devices and applications. Efficiently managing and updating contacts ensures that your communication remains streamlined and effective.
How do you edit Google Voice contacts?
Editing your Google Voice contacts is a straightforward process that ensures your contact list remains up-to-date and organized. To edit your Google Voice contacts, follow these 7 steps:
- Open the Google Voice app on your mobile device or go to the Google Voice website on your computer.
- Navigate to the “Contacts” section, which can be found in the menu.
- Locate the contact you wish to edit and click on their name. This action will bring up the contact’s details.
- Here, you will see an “Edit” button or icon—usually represented by a pencil.
- Click on this icon to enter edit mode.
- You can now update the contact’s name, phone number, email address, and other relevant information.
- Once you have made the necessary changes, click “Save” to confirm the updates.
Keeping your contacts current is essential for efficient communication and seamless use of Google Voice services. Regularly reviewing and editing your contacts ensures that your information is accurate and reliable. This is particularly important when integrating other features of Google Voice that rely on up-to-date contact information.
Can I import contacts into Google Voice?
Yes, you can import contacts into Google Voice, making managing and accessing your contacts easier. It would help if you used Google Contacts, which syncs seamlessly with Google Voice to do this. Maintaining this synchronization facilitates more straightforward management of your communication needs, keeping your workflow smooth and efficient.
How do you import Google Voice contacts?
Importing contacts into Google Voice is a straightforward process that helps streamline communication. First, ensure your contacts are saved in a compatible format, such as a CSV file. This file can be easily exported from most email and contact management applications. Here is how do you import contacts to your Google Voice account:
- Access Google Voice on your computer.
- Click on the “Contacts” tab on the left side.
- Here, you’ll see an option to “Import Contacts.”
- Select this option, and you’ll be prompted to upload your CSV file.
- Choose the appropriate file from your computer and click “Open.”
- Google Voice will then begin importing your contacts. Depending on the number of contacts being imported, this process may take a few moments.
- Once completed, your contacts will be available in Google Voice, allowing seamless calling and messaging.
Importing contacts efficiently organizes your communication, ensuring all necessary information is readily accessible in one place. This method is both time-saving and enhances your Google Voice experience. Properly managing these contacts includes understanding how to remove outdated or unnecessary entries.
How do you delete Google Voice contacts?
Deleting contacts in Google Voice is straightforward, allowing you to maintain an organized contact list. Here is how do you remove a contact in your Google Voice account:
- Open Google Voice on your computer or mobile device.
- Navigate to the “Contacts” section in the main menu.
- Once there, locate the contact you wish to delete.
- On the computer, hover over the contact and click the three vertical dots on the right.
- Select “Delete” from the dropdown menu.
- On a mobile device, tap the contact to open their details, then tap the three dots in the upper right corner and choose “Delete.”
It’s important to note that deleting a contact in Google Voice will not remove it from your Google Contacts. If you want to erase the contact, remove it from Google Contacts separately. This ensures your Google Voice remains clutter-free while keeping your overall Google ecosystem tidy. Additionally, this organization aids in effectively utilizing voice commands.
Can you call a contact using the Google Voice command?
Yes, you can call a contact using the Google Voice command. By leveraging Google Assistant, you can initiate calls through Google Voice. Say, “Hey Google, call [contact name] on Google Voice,” and Google Assistant will connect the call. This feature is incredibly convenient for hands-free calling, allowing users to stay productive or safe while driving.
To ensure seamless operation, confirm your Google Voice and Google Assistant apps are up to date and that the contact information is correctly synced across your devices. Voice commands enhance the user experience, making communication effortless. This functionality extends to other communication features within Google Voice.
Can you send text messages to any contact using your Google Voice number?
Yes, you can send text messages to any contact using your Google Voice number. This feature lets you communicate seamlessly with your contacts directly from the Google Voice platform. To send a text, open the Google Voice app or website, navigate to the Messages tab, and select the contact you wish to text. Type your message and hit send.
Google Voice supports text messaging to individual contacts and groups, making it a versatile personal and business communication tool. Remember, standard messaging rates may apply, depending on your carrier. Managing your contacts effectively is essential to ensure they are always at your fingertips.
Can you find your Google Voice contacts on an Android phone?
Yes, you can find your Google Voice contacts on an Android phone by integrating them with your Google Contacts app. Ensure you have the Google Voice app installed and synced with your Google account. Open the Google Contacts app and tap the “Contacts” tab to view your saved contacts. If your contacts do not appear, go to Settings > Accounts > Google and ensure synchronization is enabled for contacts. This integration allows you to seamlessly access and manage your Google Voice contacts directly from your Android device, making staying connected on the go convenient. Additionally, options are available to handle your contacts beyond just viewing them on your device.
Can you export Google Voice contacts?
Yes, you can export Google Voice contacts. To export your contact information from Google Voice, log into your Google Contacts account, click the “Export” option, and select the desired format, such as CSV or vCard. This process allows you to seamlessly transfer your contacts to other services or devices. By leveraging Google Contacts, you can efficiently manage, back up, and export your Google Voice number contacts, ensuring your contact list is always accessible and up to date. This capability highlights the flexibility and control you have over your contact information.
Does Google Voice have its contact list?
Yes, Google Voice does have its contact list. Using Google Voice integrates seamlessly with your Google Contacts, allowing you to quickly add, edit, import, and delete contacts. This integration ensures that your contacts are synchronized across all Google services, providing a unified experience.
You can manage your contacts directly within the Google Voice app or through the Google Contacts interface. This feature enhances usability by maintaining consistency and ease of access, making communication straightforward and efficient. Managing your Google Voice contacts is simple and streamlined, whether on a computer or mobile device. Having a consistent contact list across different services ensures seamless communication.
Can you sync Google Voice contacts to other services?
Yes, you can sync Google Voice contacts to other services, allowing seamless communication across platforms. Google Voice integrates smoothly with Google Contacts, ensuring that any updates made in one service are reflected in the other. Additionally, you can sync Google Voice contacts with email clients like Gmail, enhancing accessibility and management.
Third-party tools and apps further facilitate syncing with services such as Microsoft Outlook and Apple Contacts. This synchronization ensures a unified contact list, simplifying communication and reducing redundancy. Utilizing these integration options maximizes efficiency and keeps your contacts organized across multiple platforms. Managing your contact visibility settings can further refine your communication experience, tailoring it to your needs.
Can you show only Google Voice contacts on Android phones, not all Gmail contacts?
No, you can’t show only Google Voice contacts on Android phones without displaying all Gmail contacts. Google Voice integrates seamlessly with your Google account, which includes your Gmail contacts. While you can use specific apps or settings to filter contacts for calling or texting through Google Voice, there isn’t an option to display Google Voice contacts exclusively on your Android device.
To manage contacts effectively, consider organizing your Google Contacts into labelled groups. This can help you quickly find and interact with your Google Voice contacts among all Gmail contacts. This approach enhances your contact management experience without separating them.
In conclusion, mastering Google Voice contacts significantly enhances your communication experience. Efficiently accessing and adding contacts across devices ensures seamless interactions. Keeping your contacts updated through editing or importing maintains accuracy and relevancy. Simplified deletion of outdated entries keeps your list organized.
Leveraging voice commands for calls and texts streamlines tasks while displaying only Google Voice contacts on Android ensures focus. Exporting and syncing capabilities safeguard your data, maintaining accessibility across platforms.
Google Voice’s robust contact management tools transform it into an essential communication asset. They blend ease of use with powerful features, ensuring you stay connected effortlessly.
